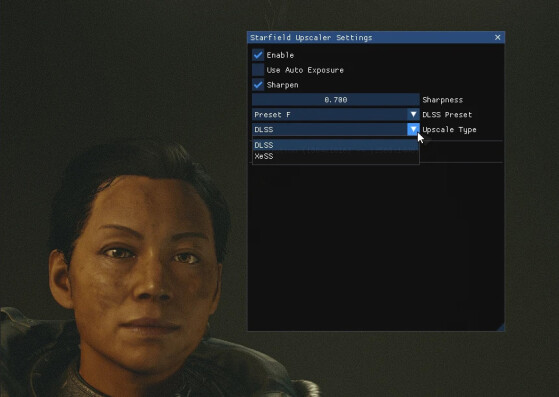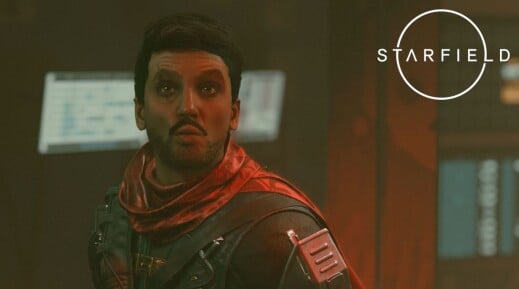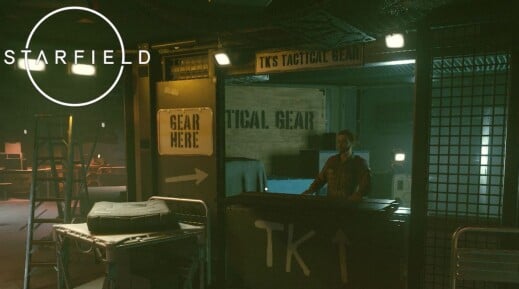On espère que vous jouez à Starfield sur PC, et que vous aimez moder votre jeu à fond, puisqu'il va en falloir un paquet avant qu'il ne soit un peu plus à la hauteur des attentes. En attendant les projets plus ambitieux, capables de profondément remodeler le gameplay, il existe déjà toute une gamme de mods et de réglages spéciaux apportant des retouches bienvenues pouvant vous changer la vie.
Comment installer des mods ?
Starfield possède un nombre croissant de mods, et ceux disponibles sont assez faciles à installer pour le moment. Voici la procédure générale à suivre :
- Inscrivez-vous sur Nexusmods, c'est le site de référence et il est fiable. Vous pourrez télécharger les mods dessus.
- Téléchargez les mods qui vous intéressent et suivez les instructions de chacun d'entre eux pour finir l'installation. Nous allons aussi les détailler une à une en français, un peu plus loin dans ce guide.
- Dans la majorité des cas, cela demande de transférer les fichiers du mods dans le dossier d'installation de Starfield. Vous pouvez le trouver facilement sur Steam en faisant un clic droit sur "Starfield" dans la liste à gauche de votre Bibliothèque, puis en sélectionnant "Gérer" et "Parcourir les fichiers locaux". C'est pratique si vous ne savez plus sur quel disque vous l'avez installé.
Note 1 : Comme d'habitude, le recours à des mods risque de désactiver la possibilité d'obtenir les succès Steam.
Note 2 : Certains mods sont incompatibles, ou ils peuvent ne plus fonctionner correctement après une mise à jour.
Activer le Nvidia DLSS ou l'Intel Xess
Commençons par le plus important. Si vous souhaitez un meilleur rendu graphique pour Starfield, ainsi que de meilleures performances, c'est par ici. Il vaut mieux avoir confiance dans votre machine et vos connaissances des réglages, vous pouvez passer outre l'étrange choix de Bethesda de n'intégrer que le FSR2 d'AMD, pour le remplacer par l'équivalent de Nvidia ou d'Intel avec Starfield Upscaler. Si vous avez une carte graphique AMD, cela ne vous concerne pas.
Il faut aussi télécharger le Plug In correspondant à la fonctionnalités voulue (DLSS ou Xess) : UpscalerBasePlugin
- Téléchargez Starfield Upscaler, puis décompressez le mod dans le répertoire de base du jeu. Par défaut : C:\SteamLibrary\steamapps\common\Starfield
- Téléchargez l'UpscalerBasePlugin correspondant à l'option voulue (probablement DLSS), puis déposez le fichier PDPerfPlugin.dll dans le dossier C:\SteamLibrary\steamapps\common\Starfield\mods\UpscalerBasePlugin.
- Vous devez avoir les fichiers nvngx_dlss.dll et PDPerPlugin.dll dans le dossier UpscalerBasePlugin.
- Lancez Starfield, une fois en jeu, appuyez sur la touche "Fin" de votre clavier, afin d'ouvrir le menu de l'Upscaler. Vous pouvez à présent choisir entre DLSS et XeSS dans la ligne "Upscale type".
- Vous pouvez ensuite changer le ratio du rendu dans les options graphiques du jeu.
Passer le jeu en Azerty
Bethesda avait des dizaines de millions à dédier à la promotion du jeu, mais il a oublié de localiser son AAA grand public pour le public francophone. Il ne gère donc pas nativement les claviers Azerty, ce qui vous donne le choix entre la reconfiguration lente et douloureuse de nombreux raccourcis absolument fondamentaux (On en sait quelque chose.), ou alors, installer ce petit mod, qui est en réalité un simple fichier de configuration qui va reconfigurer tout cela proprement pour vous. Comme quoi, cela demandait beaucoup d'efforts au studio.
- Téléchargez AZERTY Config File puis décompressez le fichier ControlMap_Custom.txt dans le répertoire \Documents\My Games\Starfield
- Cela va remplacer le fichier précédent du même nom, ce qui vous demandera de valider. Cela va remplacer les changements que vous avez déjà fait, le cas échéant. Rien ne vous empêche de modifier à nouveau les raccourcis par vous-même, si vous n'aimez pas les touches proposées.
FoV : étendre le champ de vision
Avoir un champ de vision plus large est un immense avantage, surtout dans un jeu d'action. Mais l'option n'est pas intégrée nativement en jeu, et il faut juste changer quelques chiffres dans un fichier texte afin d'améliorer les choses. Comme pour le clavier Azerty, ce n'est pas réellement un mod.
- Téléchargez Starfield FOV ou créez vous-même un fichier texte nommé StarfieldCustom.ini puis placez le dans le répertoire Documents/MyGames/Starfield
- Le contenu du fichier doit être :
[Camera]
fFPWorldFOV=100.0000
fTPWorldFOV=100.0000
Cela fonctionne pour la caméra à la première, et à la troisième personne. Vous pouvez essayer de changer les valeurs afin d'élargir encore plus le champ de vision, mais le résultat ne sera pas toujours probant, surtout en rentrant des valeurs trop élevées. La valeur par défaut est 70.0000.
Passer la vidéo d'intro de Bethesda
Si vous êtes du genre impatient, ou que vous n'aimez pas Bethesda parce qu'il vient de vous piquer une fois de plus 100 euros pour un jeu médiocre et plein de bugs, vous pouvez accélérer le lancement de Starfield, et passer directement au menu principal en zappant leur logo. La procédure est très simple, puisque cela consiste à remplacer leur fichier vidéo par un fichier similaire, mais d'une seule image.
- Téléchargez Skip Launch Video, puis décompressez le fichier dans le répertoire du jeu C:\SteamLibrary\steamapps\common\Starfield par défaut.
- C'est tout, nous ne manquerons pas de vous proposer des mods plus ambitieux dans les jours qui viennent.