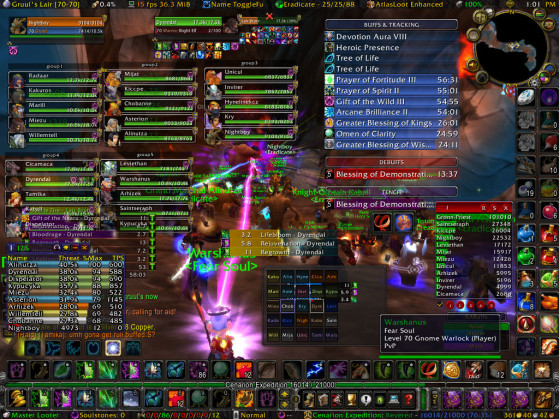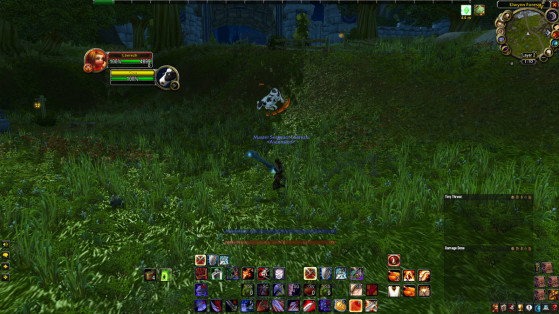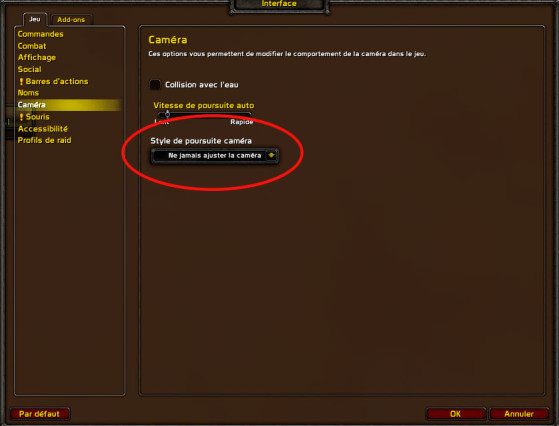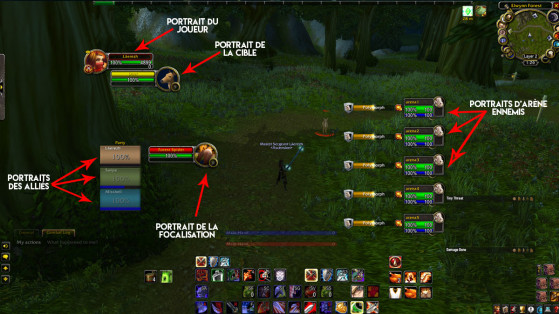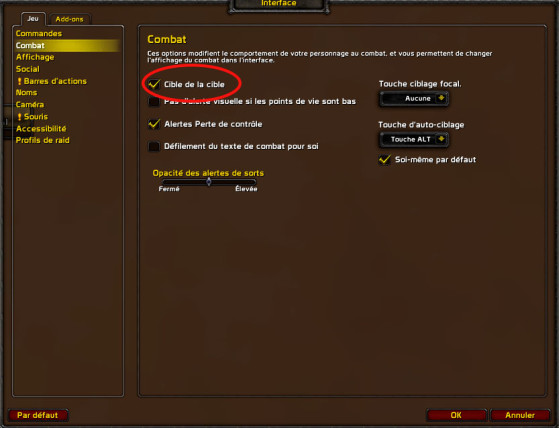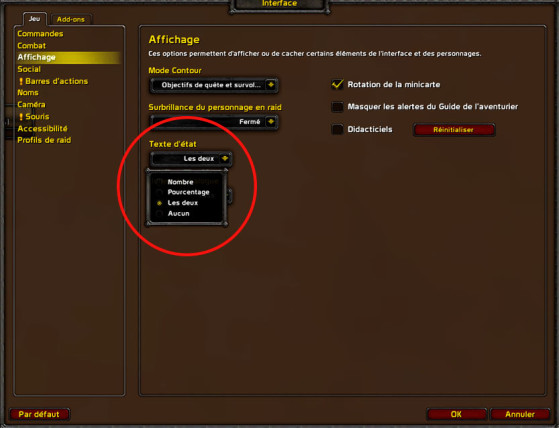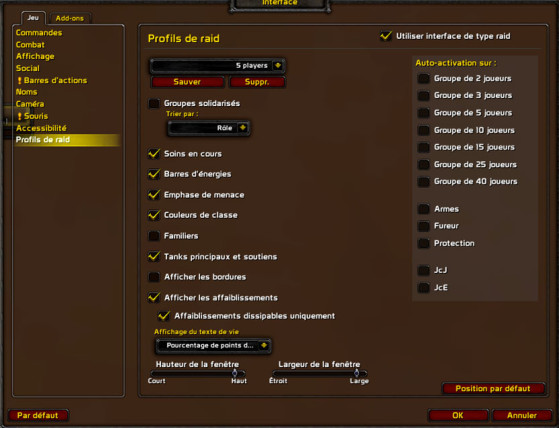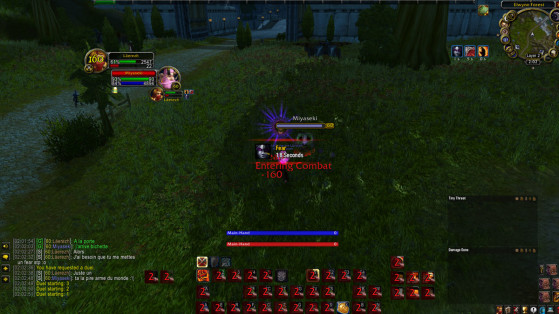Dans Burning Crusade Classic, les joueurs les plus nostalgiques ont la possibilité de revivre l'une des époques majeures du PvP de World of Warcraft (encore que cela reste discutable). A cet effet, nous vous présentons ce guide qui vous permettra d'optimiser votre interface afin d'en tirer un maximum d'efficacité et limiter l'afflux d'informations que vous recevrez en combat, principalement en PvP.
Sommaire
Afin de rechercher plus facilement une section précise de l'article, pensez à utiliser la commande Ctrl + F de votre clavier et entrez le titre de la section recherchée.
- Champ de vision
- Taille de l'interface
- Le recul de la caméra
- Les portraits
- Options importantes
- Addons
Les erreurs de base et leurs solutions
Afin de cibler une à une les erreurs communes à de nombreux joueurs concernant leur interface en PvP, nous ciblerons dans ce guide chaque erreur et y fournirons la solution la plus adéquate d'après l'expérience personnelle du rédacteur et celle de joueurs renommés en PvP aussi divers que variés.
Champ de vision
Avoir un grand espace vide sur votre écran vous permettant de voir tout ce qu'il se passe, qu'il s'agisse des déplacements de vos adversaires, de leurs debuffs et bien d'autres choses est essentiel à votre progression. Ainsi, il conviendra de supprimer tous les addons dispensables durant vos sessions PvP afin d'avoir le plus large champ de vision possible. Oui, il vous faudra vous séparer d'ElvUI ou de tout pack d'addons similaire, ou au moins configurer ceux-ci de façon convenable.
Taille de l'interface
Bien que ce problème soit très lié au premier, avoir une interface dont les dimensions ne sont pas optimisées par rapport à la taille de votre écran n'est pas une bonne chose : vous devez voir ce que fait votre adversaire, mais aussi quand vos compétences sont disponibles sans avoir à chercher durant de longues secondes tel ou tel icône.
En règle générale, on préfèrera avoir une interface relativement de taille moyenne à grande sur les écrans les plus larges, alors qu'on favorisera une interface de taille plus petite sur les écrans de faible résolution afin d'avoir un large champ de vision à disposition sans pour autant risquer de manquer des informations importantes.
Le recul de la caméra
De très nombreux joueurs jouent avec une caméra proche voire même très proche de leur personnage. Certes, c'est immersif et amusant d'avoir la sensation d'être un Orc Démoniste jetant de puissants sorts d'Ombre sur d'énormes démons, malheureusement cela nuit grandement à votre efficacité (et pas uniquement en PvP, bien loin de là, bien des morts pourraient être évitées en PvE avec une caméra correctement configurée).
Apprenez à jouer avec la caméra reculée d'environ 25 crans de la molette souris. Ce que nous voulons dire par-là c'est de mettre votre caméra comme si vous étiez en mode FPS et faire reculer votre molette de souris d'un cran par un cran jusqu'à avoir fait cela 25 fois. Une fois que vous avez fait cela, vous avez l'angle de caméra le plus optimisé à la fois pour le PvE et le PvP de haut-niveau puisqu'ils vous permet d'avoir une large vision sur ce qu'il se passe aux alentours tout en ayant toujours votre personnage à portée de vue.
Bonus : Rendez-vous dans le Menu, sélectionnez Interface puis Caméra et dans l'onglet déroulant Style de poursuite caméra sélectionnez Ne jamais ajuster la caméra. La raison est simple : cela vous permet de vous déplacer librement en gardant le même angle tant que vous ne choisissez pas de le changer, sans cette option votre caméra se réajustera en fonction des déplacements de votre personnage et bon sang ce que c'est à la fois frustrant et handicapant !
Les portraits
Avoir des portraits d'unité de taille raisonnable et placés à des endroits stratégiques est probablement le point le plus crucial de l'interface. En effet, si vous avez déjà regardé des vidéos de bons joueurs PvP, vous avez probablement remarqué que le portrait du joueur, de sa cible et de sa focalisation sont positionnés proches les uns des autres et généralement au milieu de l'écran ; ce n'est pas pour des raisons simplement esthétiques puisque l'idée est toujours la même : tout avoir à portée en un seul mouvement d’œil, ne pas avoir à chercher une information sur l'écran et balayer celui-ci des yeux de gauche à droite en permanence. Non seulement c'est fatiguant, mais c'est en plus très peu efficace !
Ainsi, il vous est fortement préconisé de placer vos trois portraits (vous-même, votre cible et votre focalisation) proches les uns des autres afin de tout avoir à portée de main d'yeux. Libre à vous de choisir où précisément, il n'y pas de "bon" ou "mauvais" choix tant qu'ils sont tous à proximité les uns des autres.
Concernant les portraits de vos alliés et de l'équipe adverse, il est préconisé de placer les premiers près de vos trois portraits précédemment placés, et de placer ceux de vos adversaires à l'opposé afin de laisser un champ de vision important entre les deux et ne pas boucher votre vue. Le portrait le plus important est celui de votre focalisation puisque c'est ce joueur que vous surveillerez en permanence pour quelque raison que ce soit : placez-le de sorte à toujours l'avoir en visuel peu importe ce que vous faites. Vous ne devez pas avoir à le chercher sur votre écran, jamais.
Voici un exemple (ce n'est pas l'unique façon de placer les portraits, il en existe probablement des centaines, à vous de choisir ce qui vous paraît le plus optimisé pour VOUS) :
Options importantes
Si vous recherchez certaines des options importantes affichées sur cette capture d'écran, voici comment les obtenir (nous reviendrons simplement plus tard sur les portraits d'arène ennemis puisqu'il s'agit d'un addon) :
Le portrait de la cible de la cible
Il s'agit du portrait qui s'affiche en petit sous le portrait de votre cible afin de désigner qui ce joueur est en train de cibler. Sur notre capture d'écran ce n'est pas visible puisque la cible est la même que le joueur qui fait la capture. Il s'agit d'un outil très important afin de savoir qui votre cible se décide à focaliser et donc de prévoir et ajuster votre plan de jeu en fonction de cette variable.
Afin d'activer cette option, rendez-vous dans le Menu, sélectionnez Interface puis Combat et enfin cochez Cible de la cible avant de terminer par Ok en bas à droite du panneau.
Le texte d'état
Il s'agit des nombres s'affichant dans la barre de vie du joueur, de la cible et de sa focalisation. Le nombre à gauche indique son nombre de points de vie, et celui entre parenthèse en pourcentages est son pourcentage de points de vie. Il s'agit d'un élément très important en particulier pour les classes disposant d'une mécanique d'exécution telles que le Guerrier (Exécution) ou le Prêtre Ombre (Mot de l'ombre : Mort).
Afin d'activer cette option, rendez-vous dans le Menu, sélectionnez Interface puis Affichage et enfin dans le menu déroulant sous Texte d'état sélectionnez votre option préférée parmi celles disponibles avant de terminer par Ok en bas à droite du panneau.
Attention : Dans Burning Crusade Classic, cette option n'active que le texte d'état du joueur. Pour voir celui de la cible et la focalisation, il vous faut un addon nommé Target Health.
Les profils de raid
Il s'agit en réalité des portraits de vos alliés. Comme vous pouvez le constater sur ma capture d'écran, les portraits de mes alliés sont affichés comme si je me trouvais dans un groupe de raid alors que ce n'est pas le cas. Il s'agit d'une option très intéressante puisque très facilement modifiable selon les préférences de chacun et permettant d'avoir accès à tout un tas de petites options très agréables, notamment le pourcentage de points de vie affiché en gros sur chaque portrait, la couleur de la classe de chaque allié, etc.
Afin d'activer cette option, rendez-vous dans le Menu, sélectionnez Interface puis Profils de raid et cochez la case Utiliser l'interface de type raid en haut à droite du panneau. Une fois ceci fait, une multitude d'options s'offre à vous, essayez-les toutes, c'est rapide et vous pourriez découvrir bon nombre de choses intéressantes pour votre expérience de jeu. Je vous conseille simplement de cocher les cases Barres d'énergie, Couleurs de classe, Afficher les affaiblissements et Affaiblissement dissipables uniquement, ainsi que l'option Pourcentage de points de vie dans le menu déroulant Affichage du texte de vie en bas.
Si vous souhaitez agrandir les portraits de vos alliés, utiliez les petites barres en bas intitulées Hauteur de la fenêtre et Largeur de la fenêtre.
Les buffs et debuffs
Afin de vous éviter d'avoir en permanence à regarder le coin supérieur droit de votre écran à la recherche de quels debuffs importants vous êtes victime, il existe un excellent Weak Aura vous permettant de remplacer l'option nommée Alertes Perte de contrôle dans les options de Shadowlands. Celui-ci vous permet d'être alerté en plein milieu de votre écran dès qu'une perte de contrôle partielle ou totale est appliquée à votre personnage.
- Lien vers le Weak Aura : Tems' Loss of Control Effects
Il est possible d'ajouter ou de renommer des techniques ou effets incapacitants dans l'onglet Trigger du Weak Aura en entrant simplement le nom d'un sort, ou bien son ID (trouvable sur Wowhead notamment) !