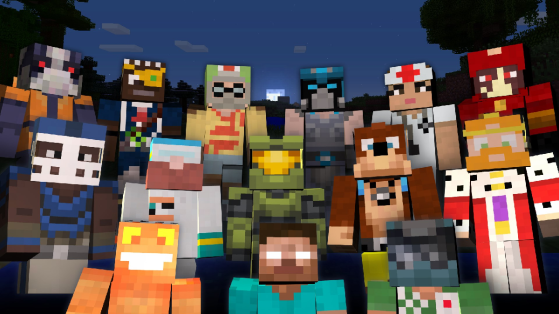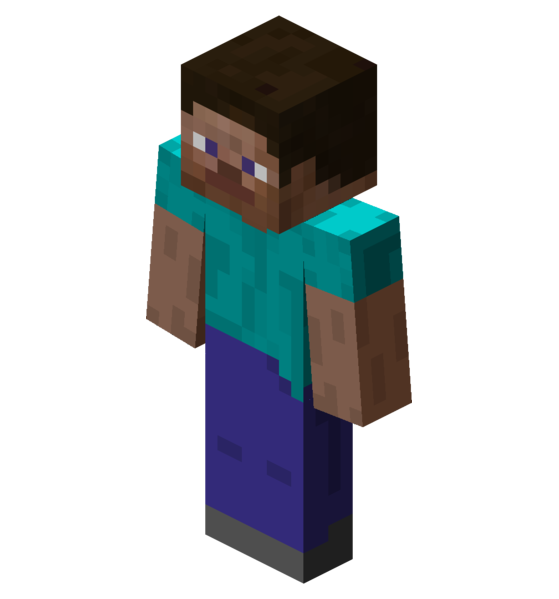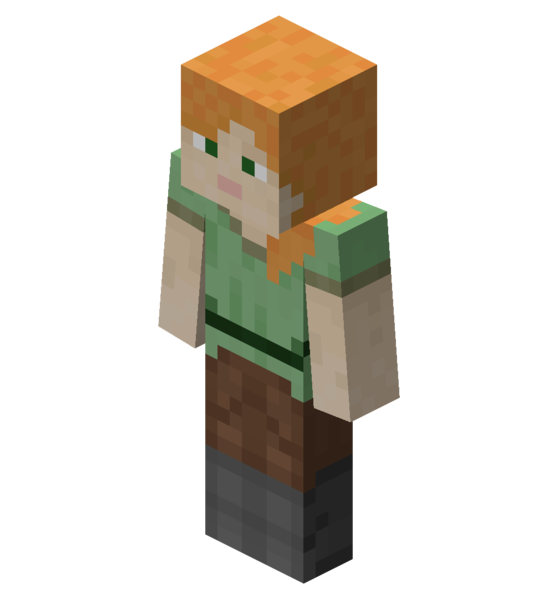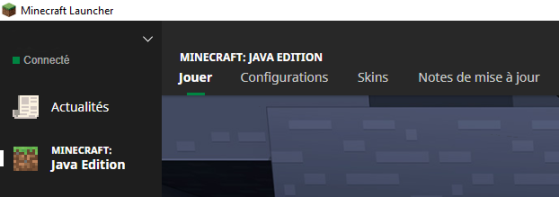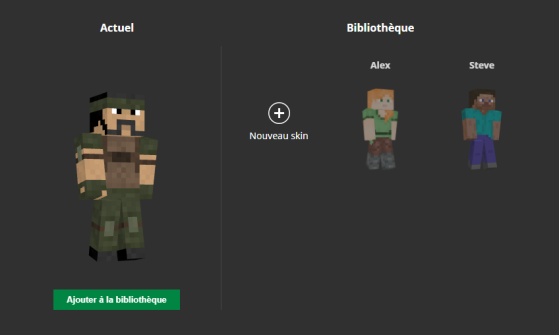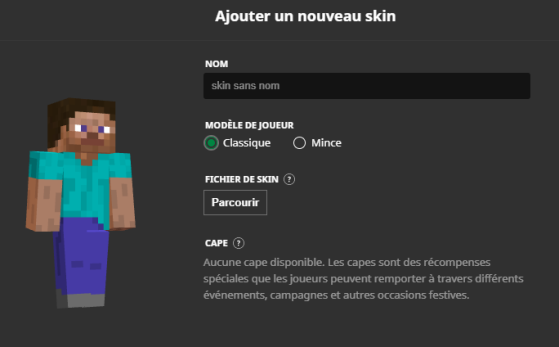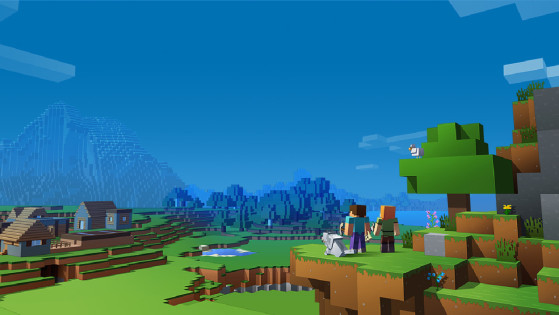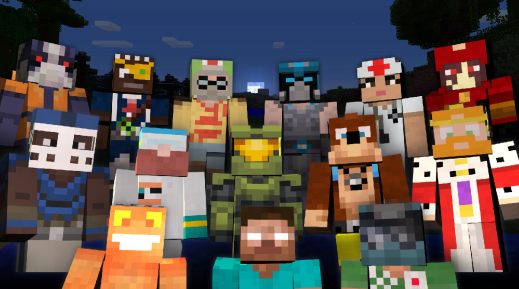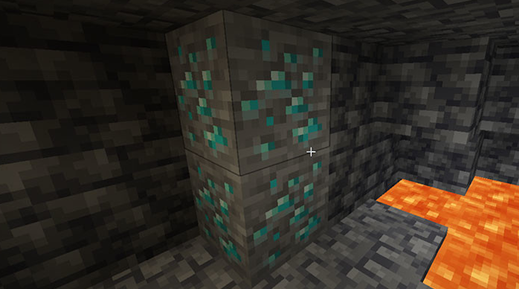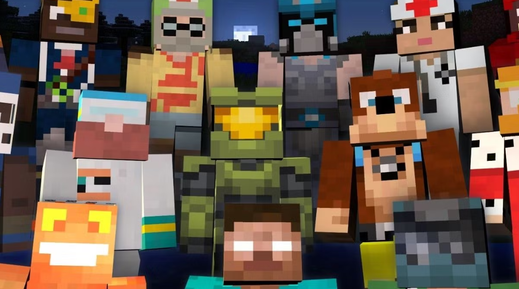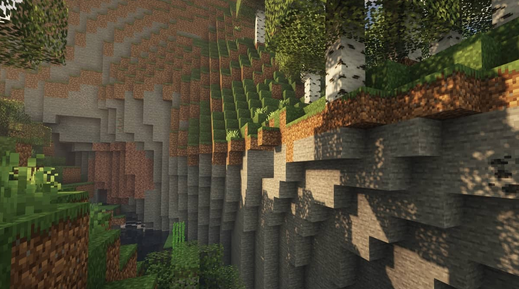Si vous en avez marre du bon vieux Steve, le skin de base de Minecraft, sachez qu'il est tout à fait possible de le changer dans votre jeu ! Un autre skin, nommé Alex, a fait son apparition depuis maintenant quelques temps, mais les possibilités de personnalisation sont quasiment infinies si vous vous y connaissez un minimum en graphisme. Et même sans ça, il est tout à fait possible de trouver le skin de vos rêves sur internet en faisant quelques recherches.
Dans cet article, on va se concentrer sur les méthodes pour modifier votre skin sur les versions Java, Windows 10 et sur Console pour Minecraft !
Les skins de base : Steve et Alex
Steve est le premier skin a être apparu dans Minecraft. Ce nom, suggéré par Notch sur le ton de la plaisanterie est resté et est maintenant iconique du jeu. Un autre skin, nommé Alex, est apparu plus récemment afin d'introduire un peu plus de diversité au jeu. Les deux skins sont automatiquement sélectionnés tant que vous n'en avez pas choisi et téléchargé un autre.
Comment changer de skin dans Minecraft Java édition ?
Pour changer de skin sur Java édition, rien de bien compliqué !
- Premièrement, il vous faudra télécharger un skin de votre choix (ou le créer vous même).
- Le skin devra être sous la forme d'un fichier .png
- Dans votre launcher Minecraft Java, allez dans le menu Skins
- Cliquez sur "Nouveau Skin"
- Choisissez le nom du skin et son modèle (cela dépend du skin que vous avez choisi)
- Cliquez ensuite sur Parcourir dans Fichier de skin et choisissez le fichier .png que vous avez préalablement téléchargé
- Enfin sélectionnez le skin de votre choix en cliquant sur Utiliser (qui s'affichera en mettant votre souris sur le skin dans ce menu)
Vous arrivez sur votre bibliothèque de skins, qui vous permet d'intervertir vos skins déjà enregistrés ou d'en ajouter un nouveau.
En cliquant sur Parcourir vous pouvez ajouter un nouveau skin.
Vous pouvez trouver de nouveaux skins sur de nombreux sites présents sur internet :
Les images téléchargées ressembleront à ça (les skins ci-dessous proviennent du pack de skin Overwatch de minecraft-france.fr)
Il est aussi tout à fait possible de créer votre propre style assez facilement. De nombreux créateurs existent et vous pouvez même passer par votre logiciel de retouche d'image préféré. Vous trouverez ici une liste non exhaustive de sites et logiciels de création de skin Minecraft. D'autres sont trouvables en cherchant : créateur skin minecraft dans votre barre de recherche internet.
Comment changer de skin sur Minecraft édition Windows 10 ?
- Comme pour la Java édition, vous pouvez télécharger ou créer votre skin directement !
- Votre skin devra être créé et/ou téléchargé sous l'extension .png
- Lancez Minecraft
- Sélectionnez Skins dans le menu principal
- Sélectionnez Parcourir skins
- Sélectionnez le fichier .png que vous avez enregistré au préalable
Comment changer de skin Minecraft sur Console ?
Pour les Consoles, les choses sont bien différentes au niveau des skins. Plus question de créations de la communauté, mais de packs (payants ou gratuits) que vous pourrez récupérer dans la boutique !
- Sur Console, une fois Minecraft lancé, il vous faudra allez dans les options, puis dans Profil
- Cliquez sur Changer d'apparence
- Choisissez votre skin !
Les options payantes vous emmèneront vers la boutique, mais ne vous inquiétez pas des options gratuites sont aussi disponibles !