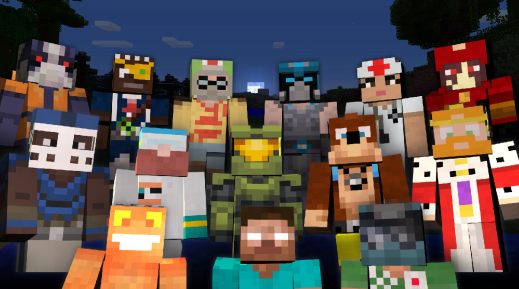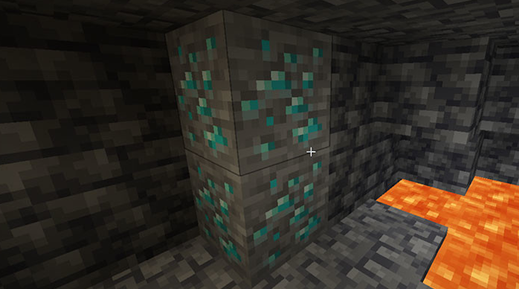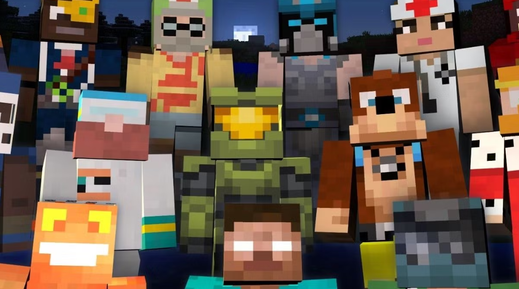ACHETER MINECRAFT ET DEBUTER (Version Finale 1.0.0)
Vous voulez jouer à Minecraft, mais vous ne savez pas comment acheter le jeu n'y comment régler les options du début ? _LastChaos_ vous explique au travers ce guide comment faire et comment bien commencer vos parties.
Tout d'abord, rendez-vous sur le site officiel de Minecraft, https://www.minecraft.net vous arriverez normalement ici :

Avant de pouvoir acheter le jeu, il vous faudra un compte.
Cliquez sur "Register" (en haut à droite).
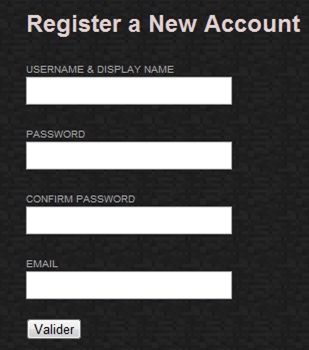
Ici, vous devrez entrer :
– Username & Display name (nom d'utilisateur, qui sera celui de connexion, mais également celui utilisé en multijoueur).
– Password (mot de passe)
– Confirm Password (confirmation du mot de passe)
– Email (votre adresse email)
Cliquez ensuite sur Valider, vous serez automatiquement redirigé ici :

Maintenant, vous pouvez acheter Minecraft. Cliquez sur "Buy Now!".
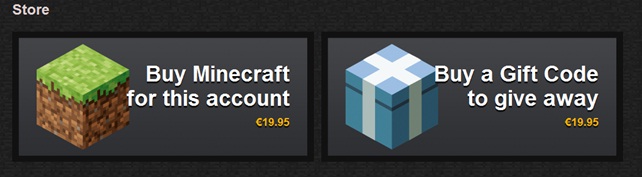
Vous pouvez acheter Minecraft de deux façons différentes :
– "Buy Minecraft for this account" : vous acheterez le jeu directement pour votre compte. Une fois l'achat effectué, votre compte sera Prenium.
– "Buy a Gift Code to give away" : vous acheterez le jeu pour quelqu'un d'autre (un code vous sera donné, vous devrez donner le code à la personne).
Regardons d'abord la partie "Buy Minecraft for this account" :
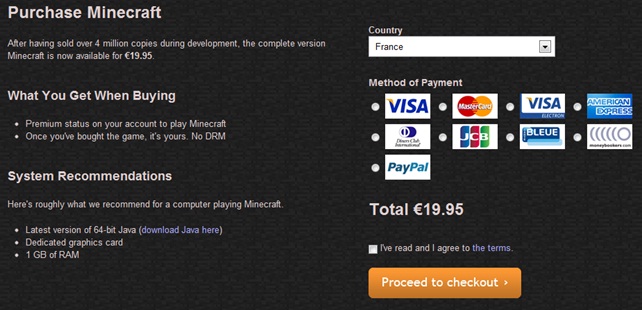
Choisissez votre méthode de paiement, lisez "the thems", acceptez-les et cliquez sur "Proceed to checkout". Je ne vous explique pas la suite, je pense que c'est assez bien expliqué.
Regardons ensuite la partie "Buy a Gift Code to give away" :
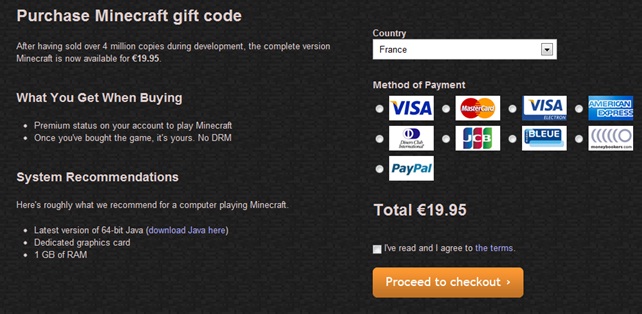
Comme pour la partie précédente, choisissez votre méthode de paiement, lisez "the thems", acceptez-les et cliquez sur "Proceed to checkout".
Une fois le jeu acheté, vous devrez le télécharger.
![]()
Revenez sur la page d'accueil du site, et cliquez sur Download :
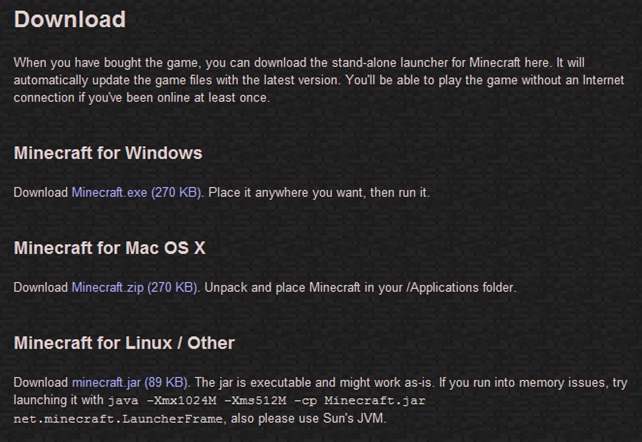
Selon votre OS, cliquez sur le bon lien, je vais vous expliquer pour Windows.
Mettez le fichier .exe téléchargé sur votre Bureau. C'est en fait le launcher du jeu, que vous devrez tout le temps utiliser. Lancez-le et voyons comment il marche :
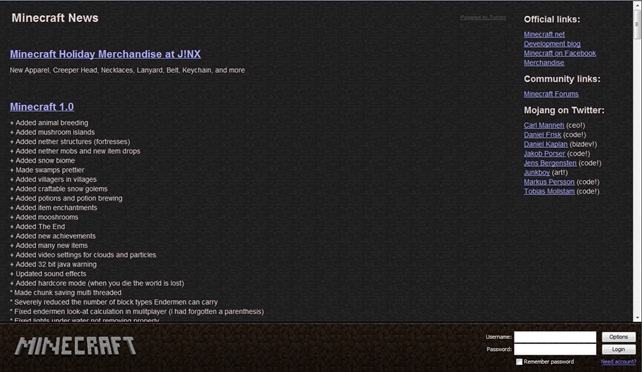
A gauche, les nouveautés de Minecraft.
A droite, les liens officiels :
– "Minecraft.net" : https://www.minecraft.net, le site officiel.
– "Development blog" : notch.tumblr.com/, le blog de notch.
– "Minecraft on Facebook" : https://www.facebook.com/minecraft, la page facebook officiel de Minecraft.
– "Merchandise" : https://www.jinx.com/shop/coll/minecraft/, la boutique officielle de Minecraft. Trouvez-y des T-Shirt, bracelets, post-it, bijoux, casquettes, portes-clés, ceintures,..
– "Minecraft Forums" : https://www.minecraftforum.net, le forum officiel de Minecraft.
– Des liens vers twitter (Jebs,...)
Enfin, en bas à droite, la partie qui nous intéresse.
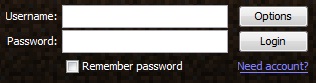
Rentrez le nom d'utilisateur et le mot de passe, cochez la case "Remember password" si vous ne voulez pas avoir à écrire votre mot de passe à chaque connexion, et cliquez sur "Login".
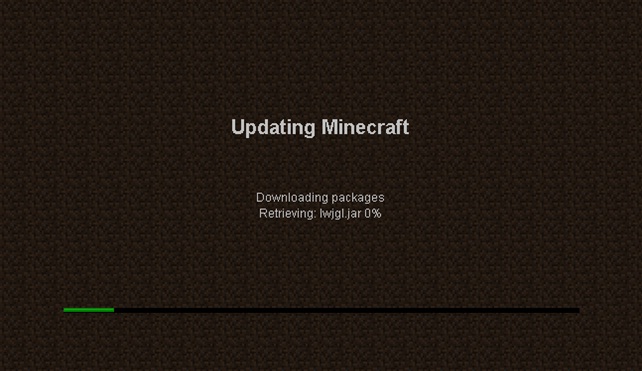
Minecraft se chargera (cette partie ne s'exécutera uniquement qu'au premier lancement).
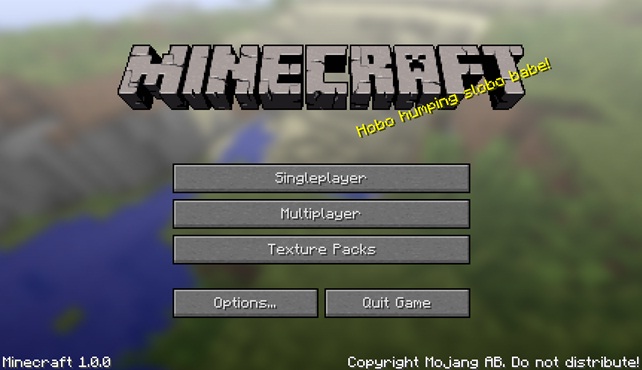
Voilà le menu de Minecraft, composé de quatre parties (sans compter la partie "Quit Game") :
– "Singleplayer" : Jeu solo.
– "Multiplayer" : Jeu multijoueur.
– "Texture Packs" : Changer le pack de texture du jeu.
– "Options" : Options du jeu.
Partie "Single player" :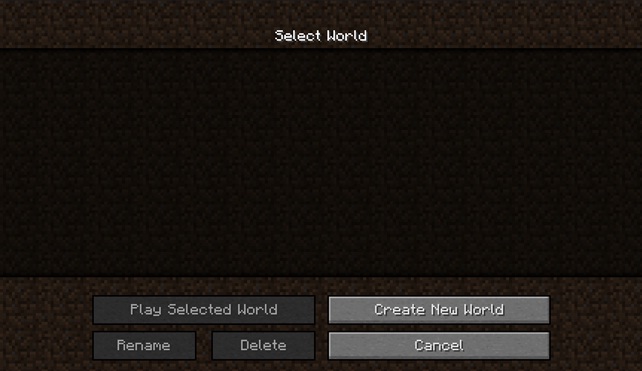
Pour créer un nouveau monde solo, cliquez sur "Create New World" :
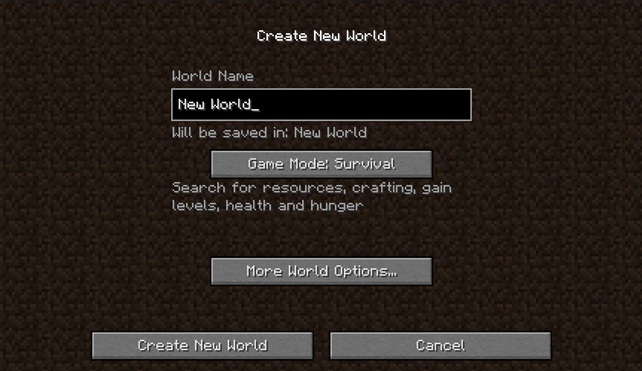
Vous pouvez changer le nom du monde en changeant le "World Name".
Ensuite, vous pouvez changer le mode de jeu. Il en existe 3 :
– Mode Survival : le mode de base. Vous récoltez vos propres ressources, prenez des niveaux, mourez,..
– Mode Creative : le mode construction. Vous ne pouvez pas mourir, vous courez plus vite, vous pouvez voler, avoir le bloc que vous voulez, quand vous voulez.
– Mode Hardcore : le mode spécial iplay  ! Même règle que le mode survival, si ce n'est que la seule difficulté est "Hard", et que si vous mourez, le monde sera détruit.
! Même règle que le mode survival, si ce n'est que la seule difficulté est "Hard", et que si vous mourez, le monde sera détruit.
Cliquez ensuite sur "More World Options..."
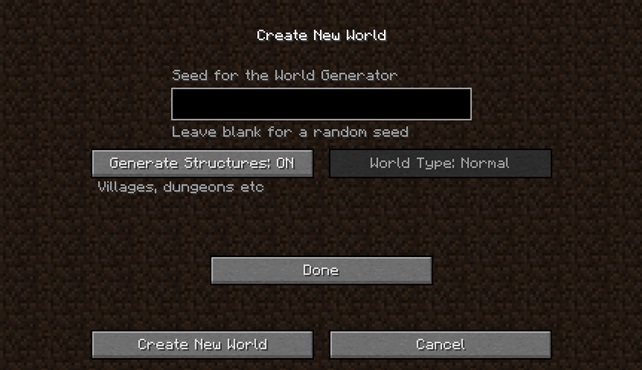
Là, vous pourrez changer le seed de la map. Le seed est en fait une suite de chiffre, de signe ou de lettre propre à une map (exemple : 85698542354).
Vous pourez également choisir si vous voulez activer ou non la génération de villages PNJ, donjons et mines. Pour cela, cliquez sur "Generate Structures: ON".
Cliquez ensuite sur Create New World, vous serez ensuite téléporté sur votre nouveau monde.
Partie "Multiplayer" :
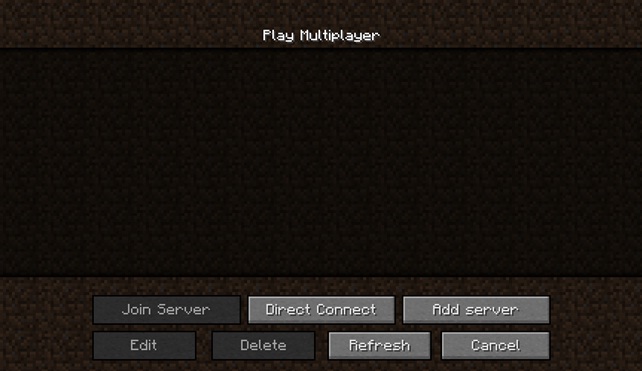
La partie "Multiplayer" se divise en sept parties :
– La partie centrale, vide : Elle contiendra les serveurs enregistrés.
– "Add server" : Enregistrez un nouveau serveur.
– "Direct Connect" : Connectez vous directement à un serveur.
– "Refresh" : Actualisez la liste de serveur enregistré.
– "Join Server" : Rejoindre un serveur enregistré.
– "Edit" : Changer un serveur enregistré.
– "Delete" : Supprimer un serveur enregistré.
Partie "Texture Packs" :
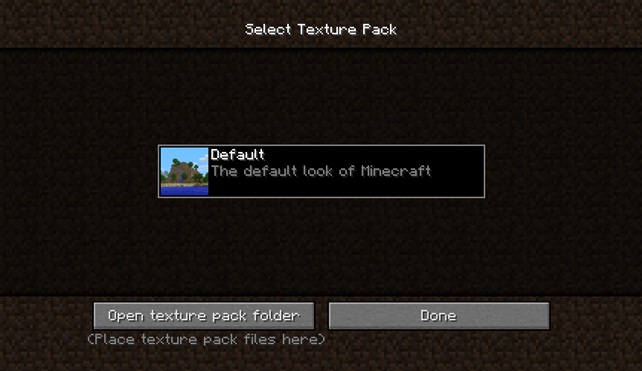
Le pack de texture "Default" est le pack de texture par défaut du jeu. Pour changer le pack de texture du jeu, cliquez sur "Open texture pack folder", puis glissez dans le dossier votre pack de texture.
Partie "Option" :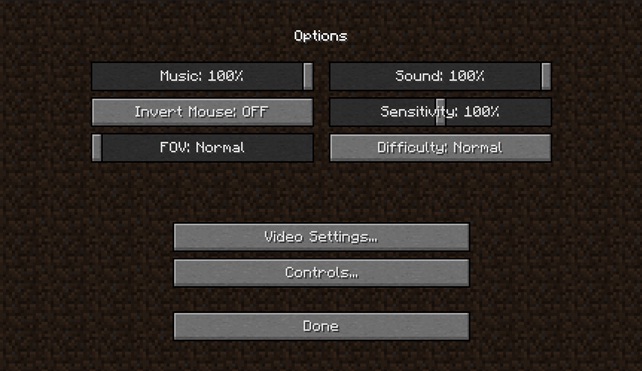
Vous pourez changer beaucoup d'options :
– "Music" : Par défaut à "100%". Volume sonore de la musique.
– "Sound" : Par défaut à "100%". Volume sonore du son de Minecraft.
– "Invert Mouse" : Par défaut à "OFF". Inversion de la souris.
– "Sensivity" : Par défaut à "100%". Sensibilité de la souris.
– FOV : Par défaut à normal, voici quelques screens :
FOV normal :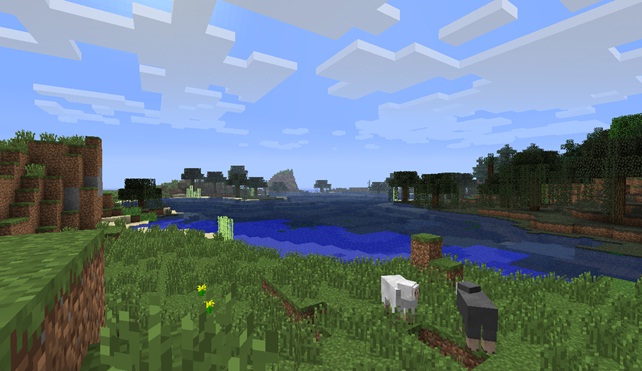
FOV moyen (89) :
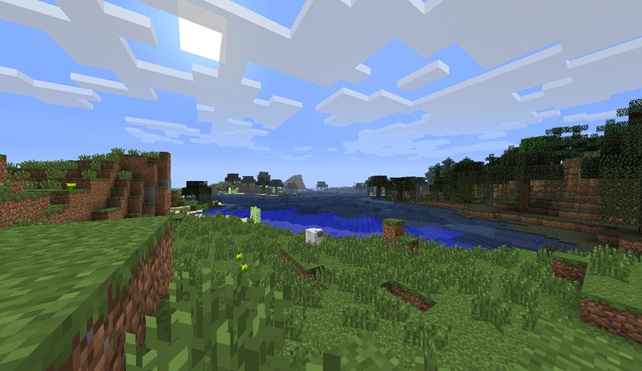
FOV maximum :
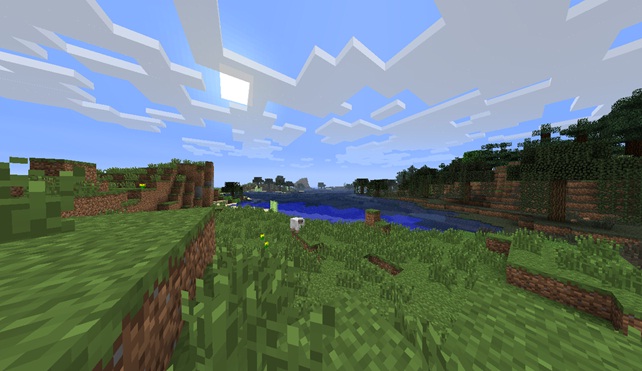
– "Difficulty" : Par défaut à "Normal". Niveau de difficulté du jeu. Il existe quatre niveaux de difficultés : "Peaceful" (vous regagnez votre vie, aucun monstre) // "Easy" (vous ne regagnez pas votre vie, monstres inclus). // "Normal" (vous ne regagnez pas votre vie, monstres inclus, qui frappent plus fort qu'en "Easy"). // "Hard" (vous ne regagnez pas votre vie, monstres inclus, qui frappent plus fort qu'en "Normal").
– "Video Settings" : Changements graphiques.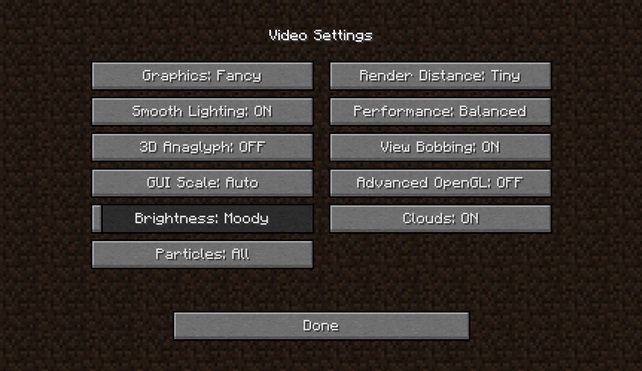
"Graphics" : Par défaut à "Fancy". Niveau graphique. Mettez le à "Fast" pour une meilleure qualité. Cette partie influence la transparence des feuilles, les nuages (2D ou 3D),
"Render Distance" : Par défaut à "Tiny". Visibilité. Plus le niveau de visibilité est élevé, moins vous aurez de FPS.
"Smooth Lightning" : Par défaut à "ON". Meilleure gestion des ombres.
"Performance" : Par défaut à "Balanced". Vous avez le choix entre Balanced (limite le jeu à 90 FPS), Power saver (limite le jeu à 40 FPS), et Max FPS (aucune limitation d'FPS).
"3D Anaglyph" : Par défaut à "OFF". Permet d'activer la 3D.
"View Bobbing" : Par défaut à "ON". Ajoute un effet de balancement lorsque vous bougez.
"GUI Scale" : Par défaut à "Auto". Elle permet de modifier l'échelle de l'interface, selon votre résolution d'écran.
"Advanced OpenGL" : Par défaut à "OFF". Elle gère plus efficacement l'affichage du jeu en ne faisant que le rendu des éléments que vous voyez à l'écran.
"Birghtness" : Par défaut à "Moody". Permet d'augmenter le niveau de luminosité.
"Clouds" : Par défaut à "ON". Permet de désactiver l'affichage des nuages.
"Particles" : Par défaut à "All". Permet de désactiver les particules (portails du nether, eau, lave,..)
Je vous conseille de régler les options comme ceci :
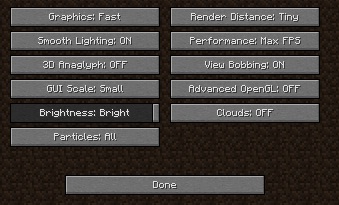
– "Controls" : La dernière partie, qui permet de changer les commandes de jeu.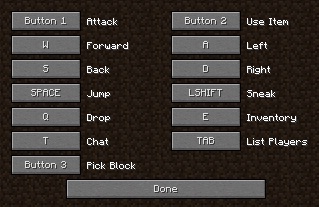
"Attack" : Attaquer, ramasser un bloc.
"Use Item" : Utiliser un objet (exemple : Nourriture), poser un bloc.
"Forward" : Avancer.
"Left" : Aller à gauche.
"Back" : Reculer.
"Right" : Aller à droite.
"Jump" : Sauter.
"Sneak" : S'accroupir.
"Drop" : Jeter un objet.
"Inventory" : Ouvrir l'inventaire.
"Chat" : Ouvrir la fenêtre de discussion (Multijoueur).
"List Players" : Voir les joueurs connectés (Multijoueur).
"Pick Block" : Si vous avez un bloc de sable dans votre inventaire, faites un "Pick Block" sur un cube de sable posé, le bloc de sable de votre inventaire apparaîtra dans votre main.
Voilà, maintenant que vous avez compris comment acheter minecraft et débuter, regardez le tutoriel "Minecraft : Le guide pour bien débuter" ici : Le guide pour bien débuter