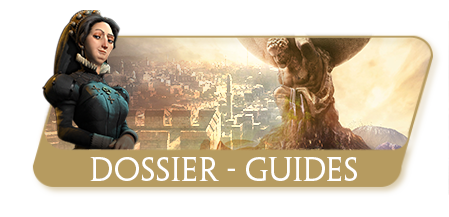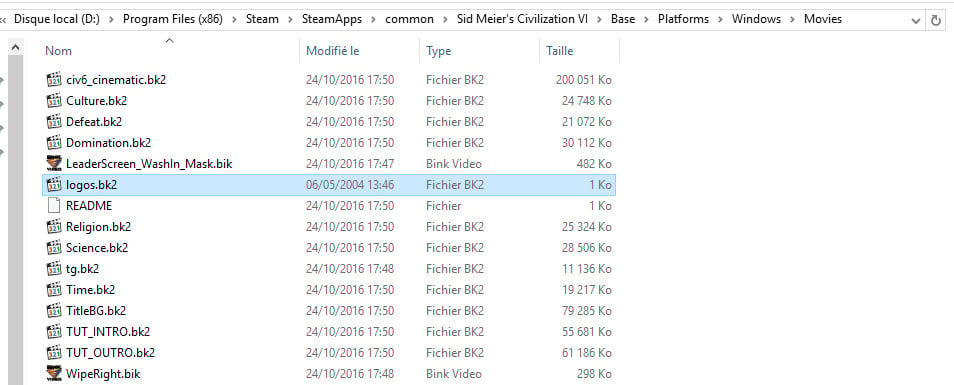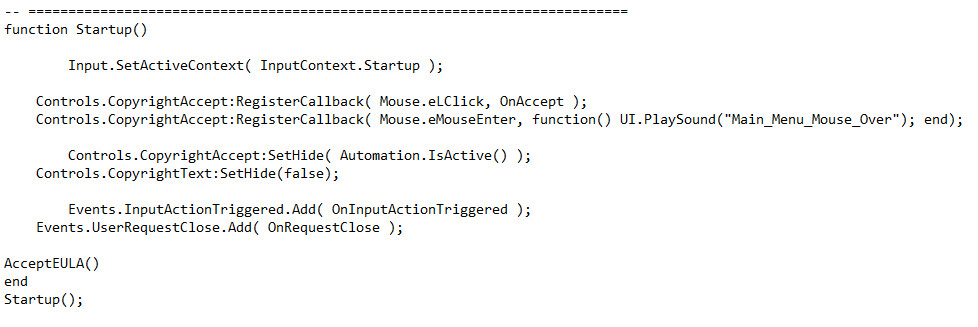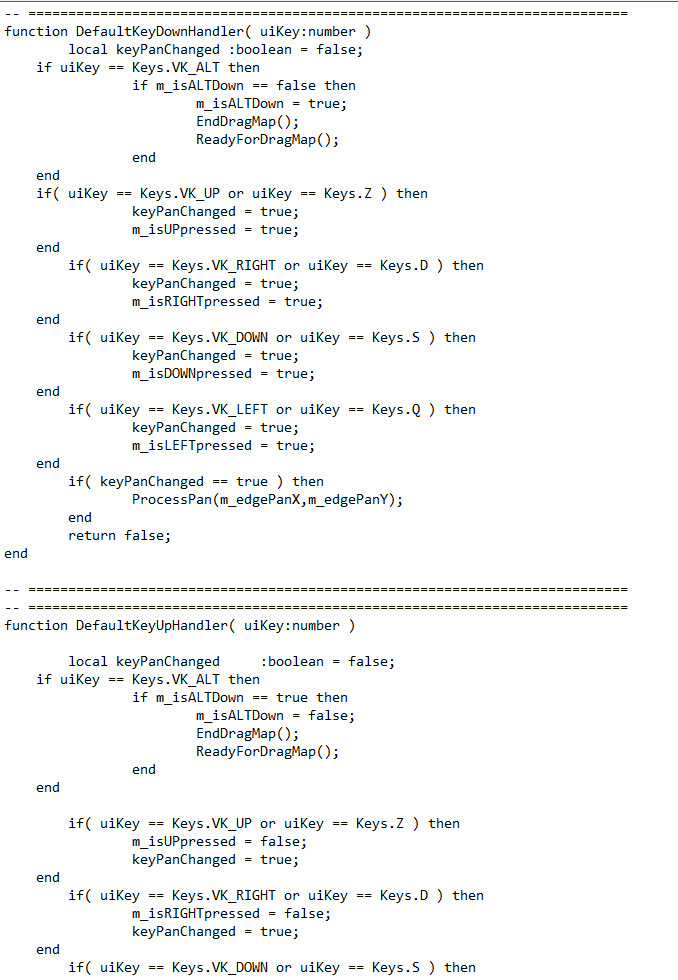Civilization VI : Civ 6 : Options, réglages & configuration
Quand on est un gros joueur de Civilization VI (ou qu'on souhaite le devenir), le moindre petit défaut peut devenir insupportable à la longue. S'il y a bien un aspect sur lequel le jeu pêche, c'est l'interface, et il cumule les lourdeurs en tout genre dans ce domaine. Voici donc une première liste de moyens simples pour en régler certaines qui n'auront probablement pas droit à un patch à cause de leur nature.
Désactiver la sélection automatique des unités
Nous vous l'avions déjà proposé une fois, mais voici la solution au plus gros défaut actuel du jeu. Vous pouvez désactiver l'horripilante sélection automatique de l'unité suivante (celle qui vous fait donner le mauvais ordre à la mauvaise unité en permanence). C'est très simple, allez dans le dossier Documents/My Games/Sid Meyer's Civilization VI, ouvrez le document UserOptions.txt avec le bloc-notes Windows et trouvez la ligne : "Does the selection auto cycle to the next available unit? (0 = no, 1 = yes) AutoUnitCycle 1" puis changez simplement le "1" en "0". Vous pouvez en profiter pour changer quelques autres options comme la sauvegarde automatique par exemple.
Vous allez enfin pouvoir faire la guerre correctement (pourquoi est-ce que je finis toujours par anéantir la France dans toutes mes parties ?)
Problème de chargement
Autre problème commun que nous avons déjà couvert : si le jeu freeze au lancement ou lors d'un chargement, il y a de bonnes chances que cela soit dû à Windows Defender. Normalement, le problème a été réglé du côté de Windows, mais si vous avez encore le problème, mettez-le à jour ou désactivez-le. Vous pouvez aussi ajouter une exception dans Windows Defender pour qu'il ignore le dossier du jeu C:\Program Files (x86)\Steam\steamapps\common\Sid Meier's Civilization VI en général. Vous pouvez trouver plus d'informations ici. Si cela ne résout pas votre problème, il faudra malheureusement se tourner vers l'assistance de 2K Games ou faire les vérifications d'usage sur votre PC (drivers, mise à jour Windows, configuration minimale, etc.)
Désactiver la cinématique d'introduction et les logos au lancement
À moins d'être un adorateur complet du jeu, vous n'allez pas avoir envie de tout revoir à chaque lancement. Heureusement, il y a moyen de tout passer directement. Vous pouvez désactiver la cinématique d'introduction dans le menu des options du jeu dans l'onglet "Applications".
Supprimer les deux logos normalement impossibles à passer est un peu plus compliqué, mais cela reste à la portée de tous. Il faut vous rendre dans le dossier des vidéos du jeu qui se trouve à cette adresse dans le dossier du jeu par défaut sur votre PC : C:\Program Files (x86)\Steam\SteamApps\common\Sid Meier's Civilization VI\Base\Platforms\Windows\Movies
Vous pouvez accéder à un des dossiers parents sous Steam avec un clic droit sur le nom du jeu, puis en sélectionnant "Propriétés", puis l’onglet "Fichiers locaux" et finalement "Parcourir les fichiers locaux".
Le fichier coupable à modifier est nommé logos.bk2, ne le supprimez surtout pas car cela bloquera le chargement du jeu. Créez-en une copie que vous renommerez autrement puis copiez le fichier WipeRight.bik que vous renommerez logos.bk2 (il faut avoir sélectionné l'option pour modifier les extensions de fichier dans Windows soit dit en passant) ce qui vous donnera juste une image un peu étrange à la place et vous fera gagner du temps au lancement du jeu. Vous pouvez aussi télécharger ce fichier vide et le renommer logos.bk2 après l'avoir placé dans le bon dossier pour que le jeu se lance sans rien afficher de superflu. Merci à Civ6LogoSkip et Imsvale pour l'astuce.
Allons à présent une étape plus loin et désactivons aussi le besoin de cliquer pour valider l'écran d'avertissement à chaque lancement du jeu. Cette fois, ouvrez le dossier : C:\Program Files (x86)\Steam\SteamApps\common\Sid Meier's Civilization VI\Base\Assets\UI\FrontEnd
Cherchez le fichier IntroScreen.lua (avec la recherche Windows ou Ctrl+F) puis ouvrez-le avec le bon vieux bloc-notes Windows. Allez tout au bout du fichier et ajoutez "AcceptEULA();" la ligne précédent le "end" (sautez une ligne avant et après).
Voila ce que cela donnera, vous allez enfin pouvoir accéder directement à l'écran titre du jeu.
Déplacer la caméra avec Z, Q, S, D (ou autres)
Être obligé de déplacer la caméra à la souris en permanence devient vite fatigant, heureusement quelques manipulations offertes par Xacius permettent de le faire avec les touches du clavier. Il va falloir bidouiller davantage le code dans le cas présent, vous êtes averti.
Pour commencer, lancez le jeu et retirez l'attribution des touches que vous souhaitez utiliser, par exemple "Z" sert à ordonner à une unité d'entrer en sommeil.
Cette fois, rendez-vous dans le dossier C:\Program Files (x86)\Steam\steamapps\common\Sid Meier's Civilization VI\Base\Assets\UI par défaut.
Vous pouvez faire les modifications suivantes avec le jeu lancé, même pendant une partie, et les changements seront immédiatement appliqués en sauvegardant le fichier ; vous pourrez donc vérifier si vous avez fait ce qu'il fallait.
Ouvrez le fichier "WorldInput.lua" avec le bloc-notes de Windows.
Cherchez la section "DefaultKeyDownHandler" (utilisez Ctrl+F).
Il va vous falloir modifier quatre lignes :
Remplacez "if( uiKey == Keys.VK_UP ) then" par "if( uiKey == Keys.VK_UP or uiKey == Keys.Z ) then"
Vous pouvez remplacer le "Z" par la touche qui vous convient. Faites la même chose pour les trois lignes similaires, sur un clavier français cela donnera :
if( uiKey == Keys.VK_UP or uiKey == Keys.Z ) then
if( uiKey == Keys.VK_RIGHT or uiKey == Keys.D ) then
if( uiKey == Keys.VK_DOWN or uiKey == Keys.S ) then
if( uiKey == Keys.VK_LEFT or uiKey == Keys.Q ) then
Attention, ne changez que les lignes correspondantes, pas tout le bloc. Les lignes intermédiaires et les espaces doivent être préservés.
Répétez à présent la même opération dans la section suivante : cherchez "DefaultKeyUpHandler", puis remplacez exactement les mêmes lignes par celles données ci-dessus. Pour mémoire, elles sont similaires à celle-ci : "if( uiKey == Keys.VK_UP ) then" mais avec "UP" remplacé par "RIGHT" "DOWN" et "LEFT", soit respectivement "Haut", "Droite", "Bas" et "Gauche" pour les moins anglophones.
Voila à quoi ressemblera le passage après modification, faites bien une sauvegarde du fichier avant car en cas d'erreur, votre caméra va se comporter d'une façon erratique.
Le très long guide de Xacius comprend de nombreuses autres modifications qui vous demanderont de toucher au code du jeu pour gagner en confort, nous vous laissons les consulter si vous souhaitez pousser la chose davantage.
Changer la taille des polices d'écriture du jeu
Certaines personnes qui jouent sur des écrans peu conventionnels comme une télévision ont des problèmes de lisibilité avec les nombreux textes du jeu, ce qui est tout de même gênant. Vous pouvez les agrandir si vous êtes prêt à sacrifier la beauté et l'harmonie de l'interface.
Cette fois encore, rendez-vous dans le dossier C:\Program Files (x86)\Steam\steamapps\common\Sid Meier's Civilization VI\Base\Assets\UI\Fonts par défaut.
Ouvrez le fichier Civ6_FontStyles_EFIGS.xml avec l'habituel bloc-notes Windows. Vous pouvez alors bidouiller la taille des différentes polices du jeu en modifiant le chiffre à coté de chaque section "FontSize=" "" jusqu'à ce que vous soyez capable de les lire. Le résultat peut être assez laid si vous les agrandissez trop.
Si vous avez d'autres astuces et réglages spéciaux, n'hésitez pas à nous les faire connaître.