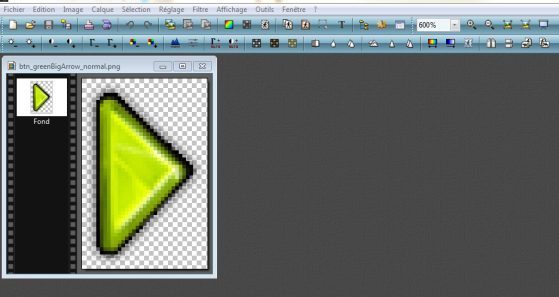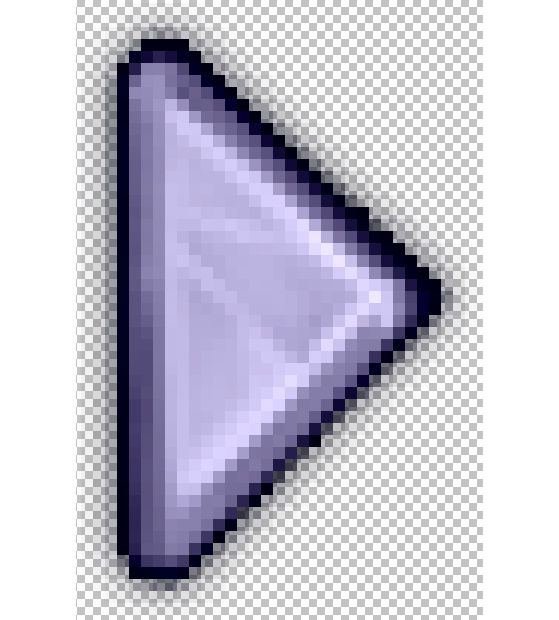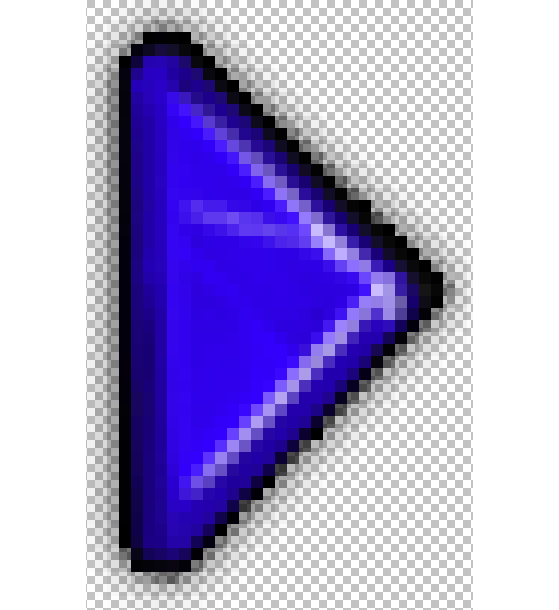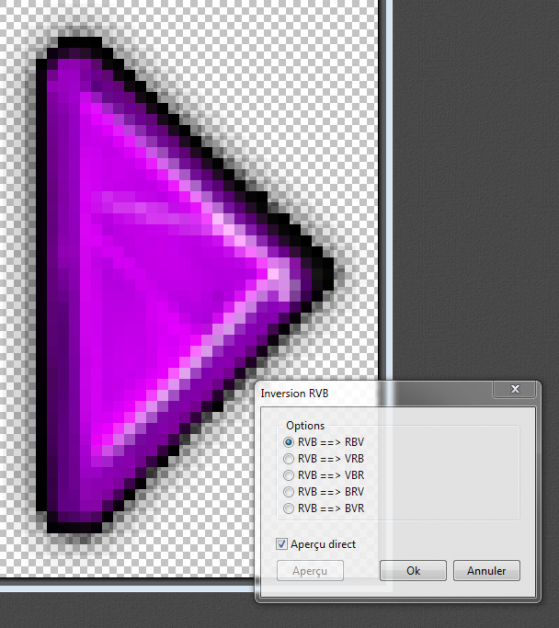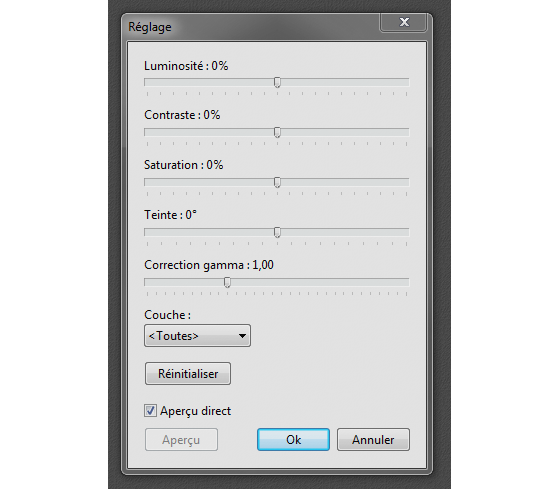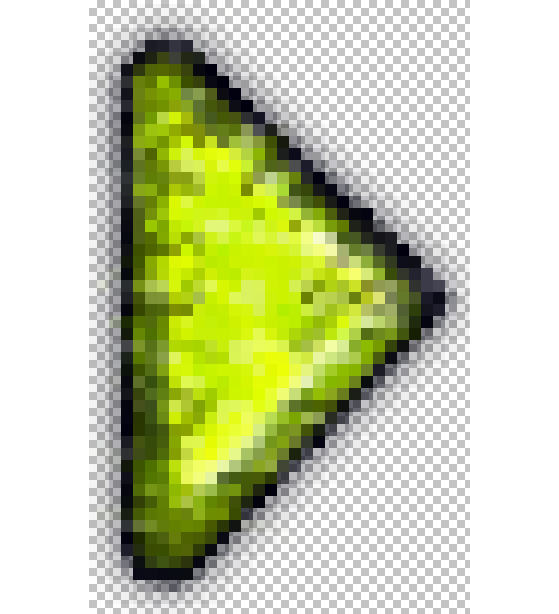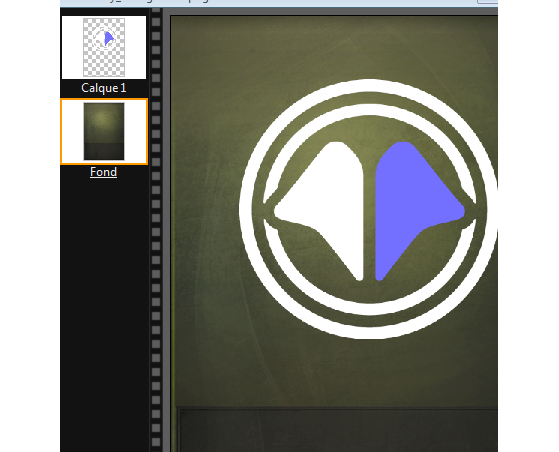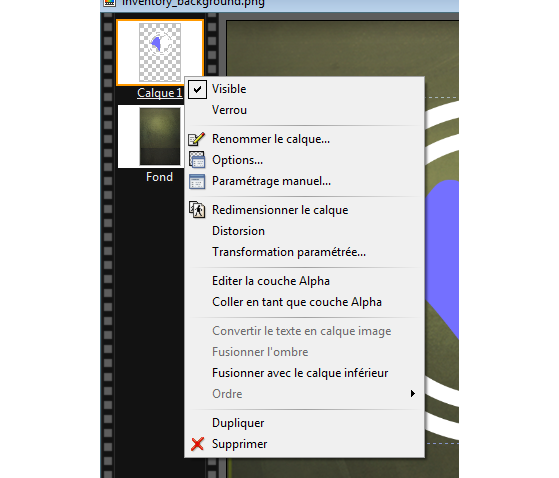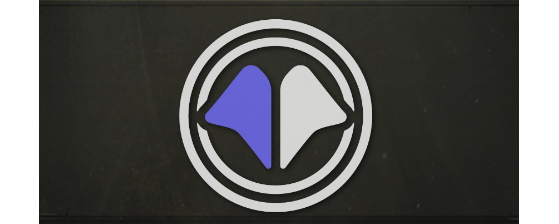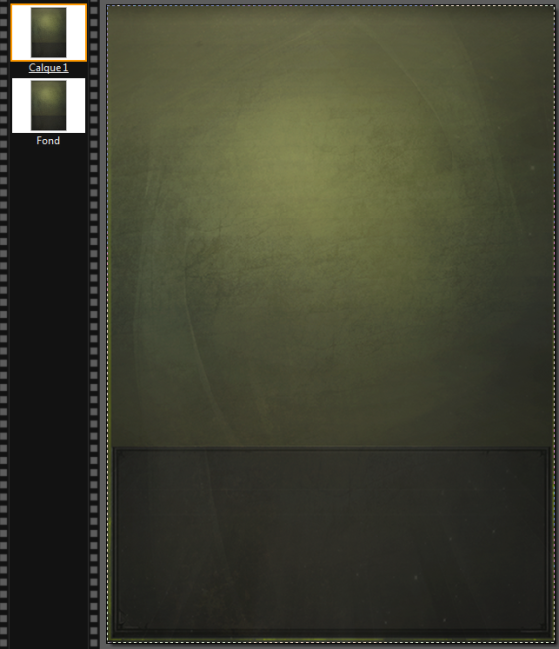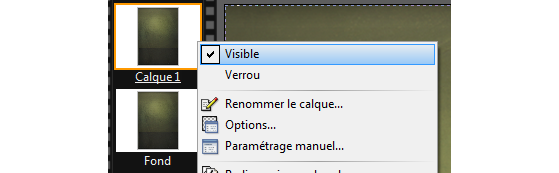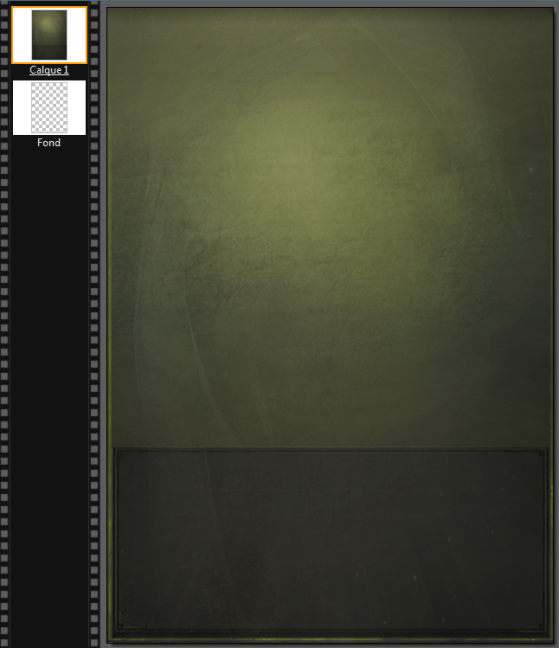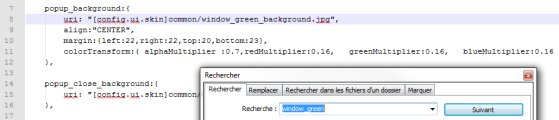Alors voilà, tout est prêt. Vous savez où vous allez mais pas comment. Il est donc temps d’apprendre à vous servir de vos outils !
Les differents fichiers images et exemples de modifications
On retrouve dans le dossier Theme 2 types d'images : Les PNG et les JPEG. Quelle est la différence notable ? L'un gère la transparence, l'autre non. Il faudra donc se reporter à la modification de la racine des fichiers, détaillée ci-dessous.
Comment modifier une image ?
Il n'y a pas de question bête. Vos logiciels vous offrent de très nombreuses possibilités et nous allons présenter les 3 plus importantes
- Modification de la couleur et filtres
Vous trouvez Dofus un peu trop vert ? Nous aussi ! Ouvrons donc un fichier au hasard… "btngreenBigArrownormal" du fichier common par exemple ! Sur Photofiltre, vous devriez avoir ceci :
Il est préférable, lors de la modification de textures, de ne pas changer la forme de celle-ci, sauf si vous savez précisément ce que vous faites. Dans notre cas, on va changer de vert en un violet-parme.
Pour n'affecter que la couleur de l'image, on va utiliser l'Outil "Variation de teinte", qui se trouve dans l'onglet "Filtre => Couleur" en haut..
Vous aurez ainsi 2 options :
- "Coloriser" : La couleur choisie va s'additionner par dessus la couleur existante (le vert ici)
- "Teinte" : Le logiciel va faire varier la couleur pre-existante de l'image directement.
L'onglet couleur contient également l'outil "Inversion RVB". Il va simplement inverser le code couleur selon 5 paramètres pour donner 5 résultats différents de teinte
Vous pouvez aussi modifier la couleur à la main à l'aide de la palette de dessin à droite, même si, dans le cadre d'un thème, c'est très long puisqu'il vous faudra modifier manuellement toutes les images pour obtenir un résultat harmonieux.
Si la couleur ne correspond pas tout à fait à votre goût, d'autres outils sont à disposition. Ainsi, dans l'onglet "Réglage => Personnaliser", vous pourrez notamment modifier la luminosité, la saturation, le contrastre ou la correction gamma.
Enfin, vous pourrez noter l'existence de "Filtres" dans l'onglet "Filtres" (c'est logique). Ils permettent d'appliquer des effets pré-définis sur vos images (flou, marquage, changements de couleurs). Il y en a énormément et ces derniers varient selon votre logiciel, n'hésitez pas à vous familiariser avec !
- Modification par ajout d'images, transparence et déformations
Vous aimeriez que vos dessins ou vos fan-arts préférés soient incrustés en jeu ? Pas de problème !
Slectionnez donc l'image à modifier (ici InventoryBackground.png)
Pour insérez une image proprement, il est prégérable d'utiliser un format d'image "PNG". Comme dit précédemment, il gère la transparence et permet d'incruster uniquement l'élément voulu. Par exemple le logo Millenium !
Glissez le logo sur l'image à modifier (ou copiez collez le, à vous de choisir). Sur Photofiltre, un calque va se créer.
En sélectionnant ce calque, vous pourrez bouger et appliquer des filtres sélectivement sur ce dernier, sans toucher à l'image de fond.
Via un clic droit, il est possible de sélectionner les options de celui-ci
Elles permettent notamment de changer l'angle du calque, sa taille, son opacité (est-il transparent ou non ?) voire même de lui ajouter une ombre !
Une question devrait alors se poser dans votre tête : Et si je veux rendre transparente l'image de fond ?
Avant toute modification, veillez à bien modifier une image en .PNG, puisque le format .JPEG ne gère pas la transparence.
Premièrement, il vous faudra créer un calque du fond, en le sélectionnant intégralement via un copier/coller (de préférence avec le raccourci Ctrl+C/Ctrl+V).
On aura ainsi cette configuration
Commencez par cacher le calque supérieur (pour rendre la modification plus pratique)
Sélectionnez l'Outil "Gomme" à droite (le pavé rose pour les plus jeunes) et supprimez intégralement le fond ! (n'oubliez pas de bien avoir choisi de calque "Fond", sinon vous allez effacer le mauvais !)
Une fois l'image complétement effacée, vous pouvez rendre de nouveau visible le calque supérieur.
Vous pouvez ainsi modifier votre fond comme un calque et gérer sa transparense à votre guise.
Avant d'enregistrer votre image, n'oubliez pas de fusionner tous les calques ensemble, sous peine d'avoir un message d'erreur !
Changer le format d'un fichier
Si vous souhaitez transformer un JPEG en PNG, c'est très simple, puisqu'il suffit d'ouvrir l'image dans votre logiciel et l'"Enregistrer sous", dans le format voulu.
Malheureusement, lorsque le client Dofus va rechercher son image, il va rechercher l'ancienne image. Il faut donc aller bidouiller les fichiers .JSON pour lui faire savoir ce qui a été modifié !
Vous avez 3 fichiers JSON :
- themeData
- themeData-block
- themeData-button
Pour se reperer dedans, il n'y aura pas beaucoup de solutions. Ouvrez donc chacun des fichiers dans Notepad++ et utilisez le raccourci "Ctrl+F", pour rechercher un mot ou un groupe de mots précis.
Rentrez dans la boite de dialogue fraichement ouverte le nom de votre .JPEG (ce sera dans notre cas "WindowsGreenBackground.JPG"). Faites attention à bien insérer les Underscore (_) et les majuscules !
On retrouve donc notre fichier dans "themeData"
A noter que grâce à la modification des JSON, vous pouvez changer intégralement les noms des fichiers voire faire quelques modifications au niveau de leur texture ! (Colorimétrie et de Position surtout)
Changez donc l'extension du fichier en .PNG (faites attention, il se peut que l'extension soit en minuscule, vérifiez en regardant les détails de votre fichier !)
Supprimez pour finir le .JPG, ce qui évitera de surcharger le dossier et certains bugs du jeu (qui peut considérer ce dernier comme dangeureux et bloquer le chargement du thème)