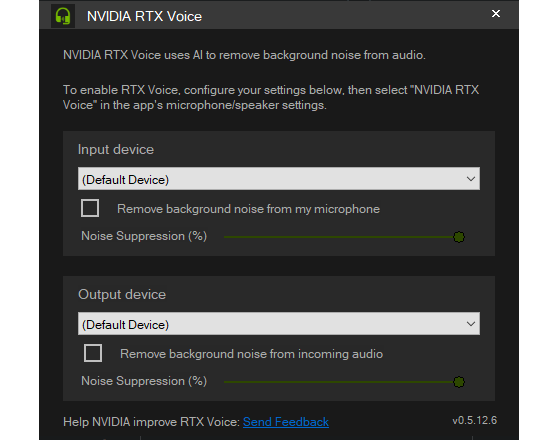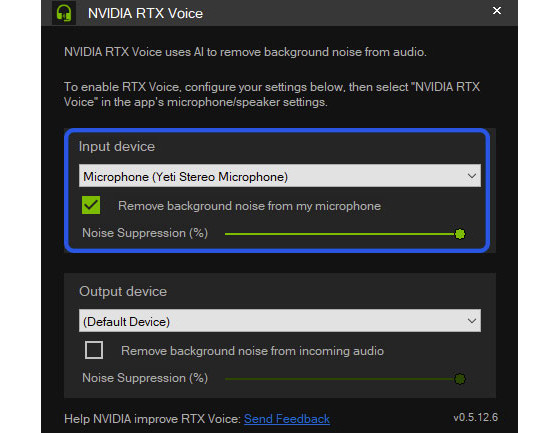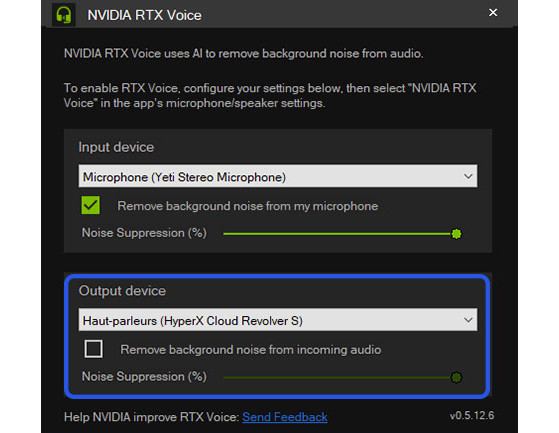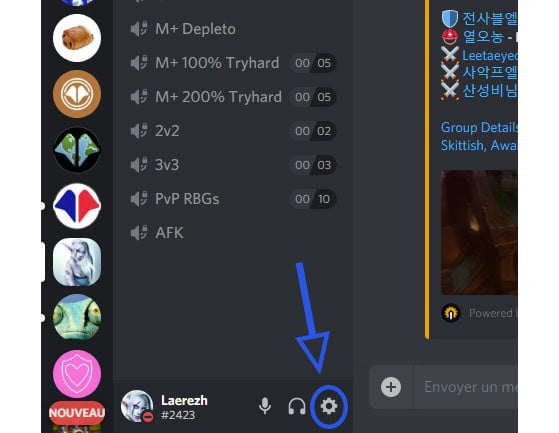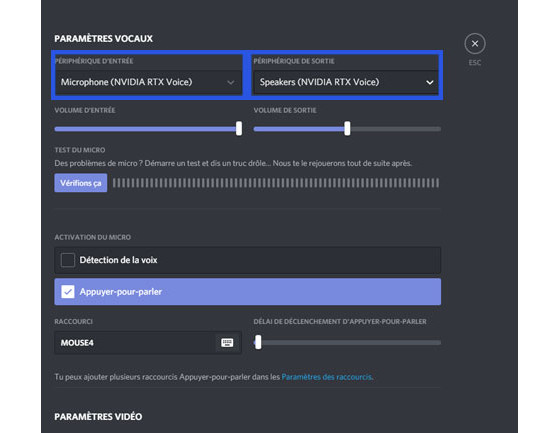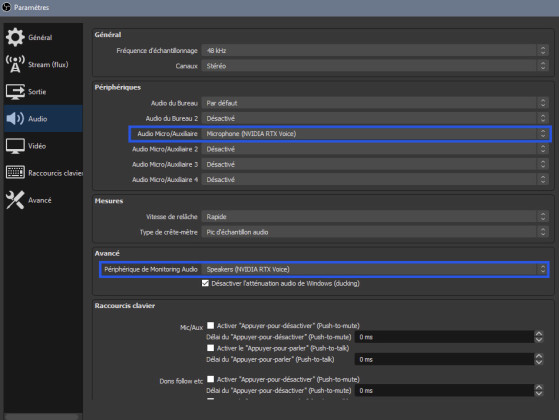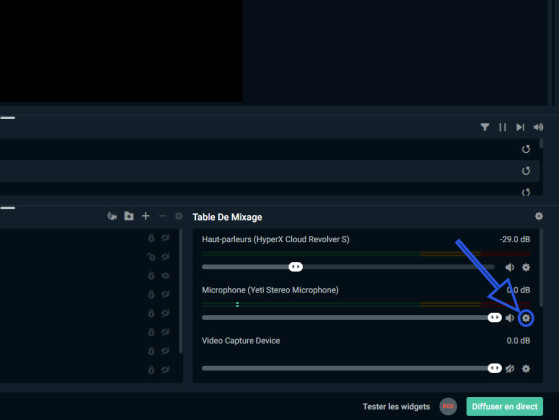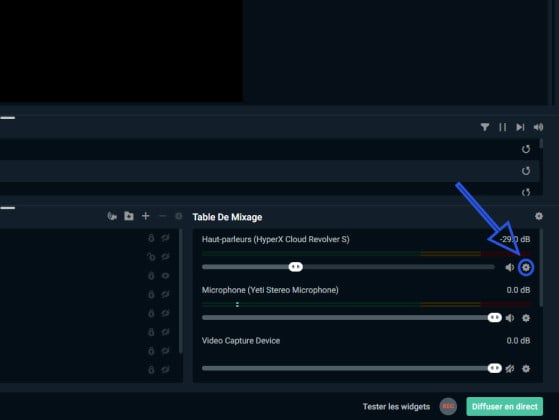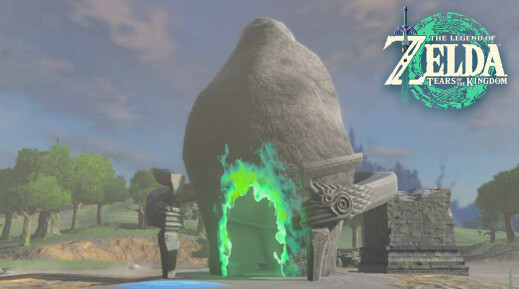Ce Jeudi 16 avril 2020, Nvidia a dévoilé son nouvel outil issu de la technologie RTX : le Nvidia RTX Voice. Son rôle ? Supprimer en temps réel les bruits parasites lors non seulement de communications audio, mais aussi de streams et de conférences. En clair, il s'agit d'un logiciel vous permettant de supprimer complètement tous les bruits de fond (clavier mécanique, travaux, etc...) en quelques clics seulement et sur la plupart des applications audio.
Le comble ? Nvidia RTX Voice est entièrement gratuit et disponible à cette adresse !
Important : Il s'agit d'une Bêta, par conséquent il est probable que certain(e)s soient victimes de bugs ou de difficultés. C'est normal, pensez simplement à en faire part à Nvidia afin que cela puisse être corrigé !
Présentation et configuration requise
Le Nvidia RTX Voice est accessible à condition que :
- Vous possédiez une carte graphique Nvidia GeForce ou Quadro RTX
- Votre carte graphique opère sous le Driver 410.18 (ou un driver plus récent)
- Votre système opère sous Windows 10
Si vous remplissez toutes ces conditions, alors sachez que la plupart des applications audio grand public peuvent utiliser ce nouveau logiciel, à savoir :
- OBS Studio
- XSplit Broadcaster
- XSplit Gamecaster
- Twitch Studio
- Discord
- Google Chrome
- Battle.net
- WebEx
- Skype
- Zoom
- Slack
- Steam
Guide d'installation rapide
Pour installer le RTX b, rien de plus simple :
- Téléchargez l'application RTX Voice
- Ouvrez l'exécutable que vous venez de télécharger (NVIDIA_RTX_Voice_v0.5.12.6)
- Lisez et acceptez le Contrat de licence du logiciel Nvidia
- Fermez l'utilitaire d'installation lorsque celle-ci est terminée
Guide de configuration rapide
Il est temps de passer aux choses sérieuses : la configuration du logiciel ! Pas de panique, c'est une étape extrêmement simple et rapide.
Le logiciel se présente ainsi :
Microphone
- Ouvrez le menu déroulant de la section "Input Device" et sélectionnez votre microphone (dans notre exemple, il s'agit du "Yeti Stereo Microphone"
- En-dessous du menu déroulant, cochez la case "Remove background noise from my microphone"
Explications : Ce faisant, vous indiquez au logiciel que vous souhaitez qu'il gère en temps réel tous les bruits de fond entrant dans votre périphérique d'entrée. Ainsi, il ne cherchera à retenir que votre voix et supprimera tout le reste (ou en tout cas une large partie).
Casque, écouteurs ou enceintes
- Ouvrez le menu déroulant de la section "Output Device" et sélectionnez votre microphone (dans notre exemple, il s'agit du "HyperX Cloud Revolver S"
- En-dessous du menu déroulant, décochez absolument la case "Remove background noise from my microphone"
Explications : Contrairement au microphone, nous ne souhaitons pas supprimer les bruits ambiants des sons sortant de notre casque, nos écouteurs ou nos enceintes, cela pourrait créer des interférences assez étranges puisque les musiques et autres sons sortants n'ont pas vocation à être filtrés de la sorte.
Lorsque ces configurations sont terminées, il ne vous reste qu'à indiquer à votre logiciel que vous souhaitez passer par le Nvidia RTX Voice tant pour le son entrant que celui sortant. Voici comment procéder pour les logiciels les plus utilisés dans la liste suscitée :
Configuration de Discord
- Rendez-vous dans l'onglet Paramètres utilisateur (la petite roue dentée)
- Ouvrez le menu déroulant de la section Périphérique d'entrée et sélectionnez Microphone (NVIDIA RTX Voice)
- Ouvrez le menu déroulant de la section Périphérique de sortie et sélectionnez Speakers (NVIDIA RTX Voice)
Comme après toute modification, procédez à un test afin de vous assurer que tout fonctionne comme prévu. Parlez normalement : si vous vous entendez, tout fonctionne pour le mieux. Sinon, revenez sur les étapes précédentes et assurez-vous d'avoir suivi chaque étape à la lettre.
Essayez maintenant de faire un petit peu de bruit : appuyez sur vos touches de clavier, demandez à votre conjoint de vous crier dessus depuis une autre pièce, etc... Vous ne devriez pas (ou très peu) entendre les bruits parasites !
OBS Studio
- Ouvrez le menu Paramètres
- Rendez-vous dans la section Audio
- Ouvrez le menu déroulant Audio Micro/Auxiliaire et sélectionnez Microphone (NVIDIA RTX Voice)
- Ouvrez le menu déroulant Périphérique de Monitoring audio et sélectionnez Speakers (NVIDIA RTX Voice)
Comme après n'importe quelle modification matérielle, procédez à un test avant d'enregistrer une vidéo ou de lancer un stream grâce à l'outil Démarrer l'enregistrement. La vidéo sera alors enregistrée par défaut votre dossier Vidéos.
StreamLabs OBS
Microphone
- Ouvrez le menu Paramètres de votre microphone dans votre Table de mixage (la petite roue dentée)
- Sélectionnez Propriétés
- Ouvrez le menu déroulant Périphérique et sélectionnez Microphone (NVIDIA RTX Voice)
- Cliquez sur Terminer
Hauts-parleurs
- Ouvrez le menu Paramètres de vos hauts-parleurs dans votre Table de mixage (la petite roue dentée)
- Sélectionnez Propriétés
- Ouvrez le menu déroulant Périphérique et sélectionnez Speakers (NVIDIA RTX Voice)
- Cliquez sur Terminer
Comme après n'importe quelle modification matérielle, procédez à un test avant d'enregistrer une vidéo ou de lancer un stream grâce à l'outil REC (à côté du bouton Diffuser en direct). La vidéo sera alors enregistrée par défaut votre dossier Vidéos.
La marche à suivre est exactement identique pour les autres logiciels certifiés par Nvidia comme étant supportés par le RTX Voice. Comme pour toutes les autres applications, assurez-vous de procéder à un test avant d'utiliser ce logiciel en conditions réelles, il se peut que vous ayez affaire à quelques surprises !
Pensez également à faire vos retours à Nvidia au sujet de ce nouvel outil révolutionnaire, cela leur permettra de l'améliorer et corriger les éventuels problèmes avant la publication du client final.